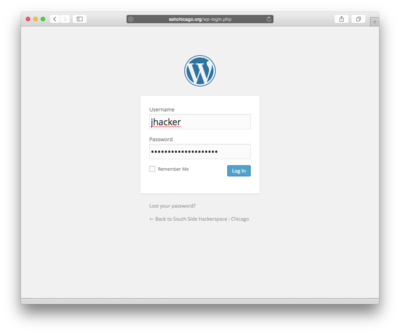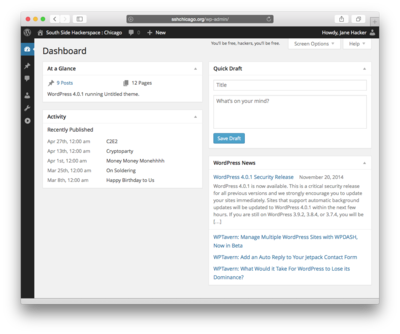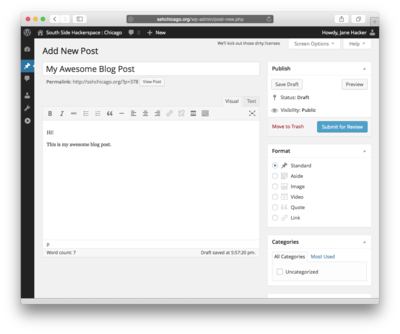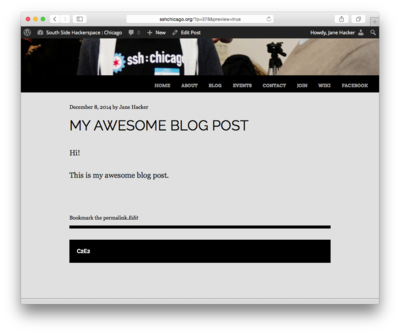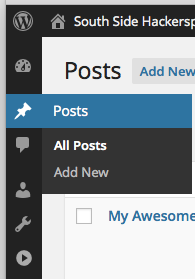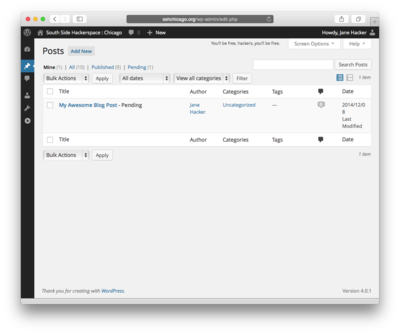Difference between revisions of "Writing Blog Posts"
(Wrote the first draft of this article.) |
m (Formatting) |
||
| Line 27: | Line 27: | ||
You'll see a screen like this: | You'll see a screen like this: | ||
| − | [[File:WP-loginpage.png| | + | [[File:WP-loginpage.png|none|400px|caption]] |
Type in your username and password. | Type in your username and password. | ||
| Line 33: | Line 33: | ||
== Step 2: Familiarizing yourself with the Dashboard == | == Step 2: Familiarizing yourself with the Dashboard == | ||
As soon as you log in, you'll see the Wordpress Dashboard. | As soon as you log in, you'll see the Wordpress Dashboard. | ||
| − | [[File:Wp-dashboardpage.png| | + | [[File:Wp-dashboardpage.png|none|400px|caption]] |
This shows some information on what's been posted recently, news from Wordpress, as well as a way to quickly draft posts. There are buttons along the left side that allow you to edit your own posts, read comments, edit your preferences, and reach tools that are available. | This shows some information on what's been posted recently, news from Wordpress, as well as a way to quickly draft posts. There are buttons along the left side that allow you to edit your own posts, read comments, edit your preferences, and reach tools that are available. | ||
| Line 39: | Line 39: | ||
== Step 3: Creating a new blog post === | == Step 3: Creating a new blog post === | ||
At the top of the Dashboard, choose New > Post. | At the top of the Dashboard, choose New > Post. | ||
| − | [[File:Wp-addpostchoose.png| | + | [[File:Wp-addpostchoose.png|none|caption]] |
This brings you to the Add Post screen, and the Editor. Type in your blog post! The editor is a WYSIWYG-styled editor, and should also allow you to paste in Rich Text from your favorite word processor. | This brings you to the Add Post screen, and the Editor. Type in your blog post! The editor is a WYSIWYG-styled editor, and should also allow you to paste in Rich Text from your favorite word processor. | ||
| − | [[File:Wp-addpost.png| | + | [[File:Wp-addpost.png|none|400px|caption]] |
When you've written your article, you can click the Preview button to get an idea of what it will look when it's live. | When you've written your article, you can click the Preview button to get an idea of what it will look when it's live. | ||
| − | [[File:Wp-postpreview.png| | + | [[File:Wp-postpreview.png|none|400px|caption]] |
If you're satsified, go back to your article, and either: | If you're satsified, go back to your article, and either: | ||
| Line 62: | Line 62: | ||
[[File:Wp-allpostschoose.png|framed|center]] | [[File:Wp-allpostschoose.png|framed|center]] | ||
| − | You'll then be taken to the All Posts page, which list posts you've written. You can edit a post there and submit it again for review. | + | You'll then be taken to the All Posts page, which list posts you've written. You can edit a post there and submit it again for review. Head back up to Step 2. |
| − | [[File:Wp-postslists.png| | + | [[File:Wp-postslists.png|none|400px|caption]] |
Revision as of 19:59, 8 December 2014
Contents
Writing Blog Posts
We use Wordpress as our blogging platform for http://sshchicago.org. Wordpress is a widely-used Content Management System with a focus on ease of use.
For the experienced
If you've written blog posts on Wordpress before, here's the link to log in and start blogging:
Log in with your auth.sshchicago.org username and password - the same one you use to log into this Wiki. All users have Contributor rights by default, so you can write something and have it be submitted into our publishing queue.
Getting Started
Writing posts on Wordpress is really easy.
Step 1: Log In
Go to the Wordpress Login page, and type in your auth.sshchicago.org username and password. It's the same one you use to log into the wiki.
The login page is at:
You'll see a screen like this:
Type in your username and password.
Step 2: Familiarizing yourself with the Dashboard
As soon as you log in, you'll see the Wordpress Dashboard.
This shows some information on what's been posted recently, news from Wordpress, as well as a way to quickly draft posts. There are buttons along the left side that allow you to edit your own posts, read comments, edit your preferences, and reach tools that are available.
Step 3: Creating a new blog post =
At the top of the Dashboard, choose New > Post.
This brings you to the Add Post screen, and the Editor. Type in your blog post! The editor is a WYSIWYG-styled editor, and should also allow you to paste in Rich Text from your favorite word processor.
When you've written your article, you can click the Preview button to get an idea of what it will look when it's live.
If you're satsified, go back to your article, and either:
- Click "Save Draft"
- This saves a copy to your profile. It is not available for publishing. You can come back to your article later if you need to make more changes.
- Click "Submit for Review"
- This submits the article so an Editor can put it on the web.
Step 4: Notify an editor
Send an email off to ssh@sshchicago.org, or contact an Editor directly, to let them know you've got an article ready to publish!
Other Tasks
Editing a post
From the Dashboard, choose Posts > All Posts on the left side.
You'll then be taken to the All Posts page, which list posts you've written. You can edit a post there and submit it again for review. Head back up to Step 2.